
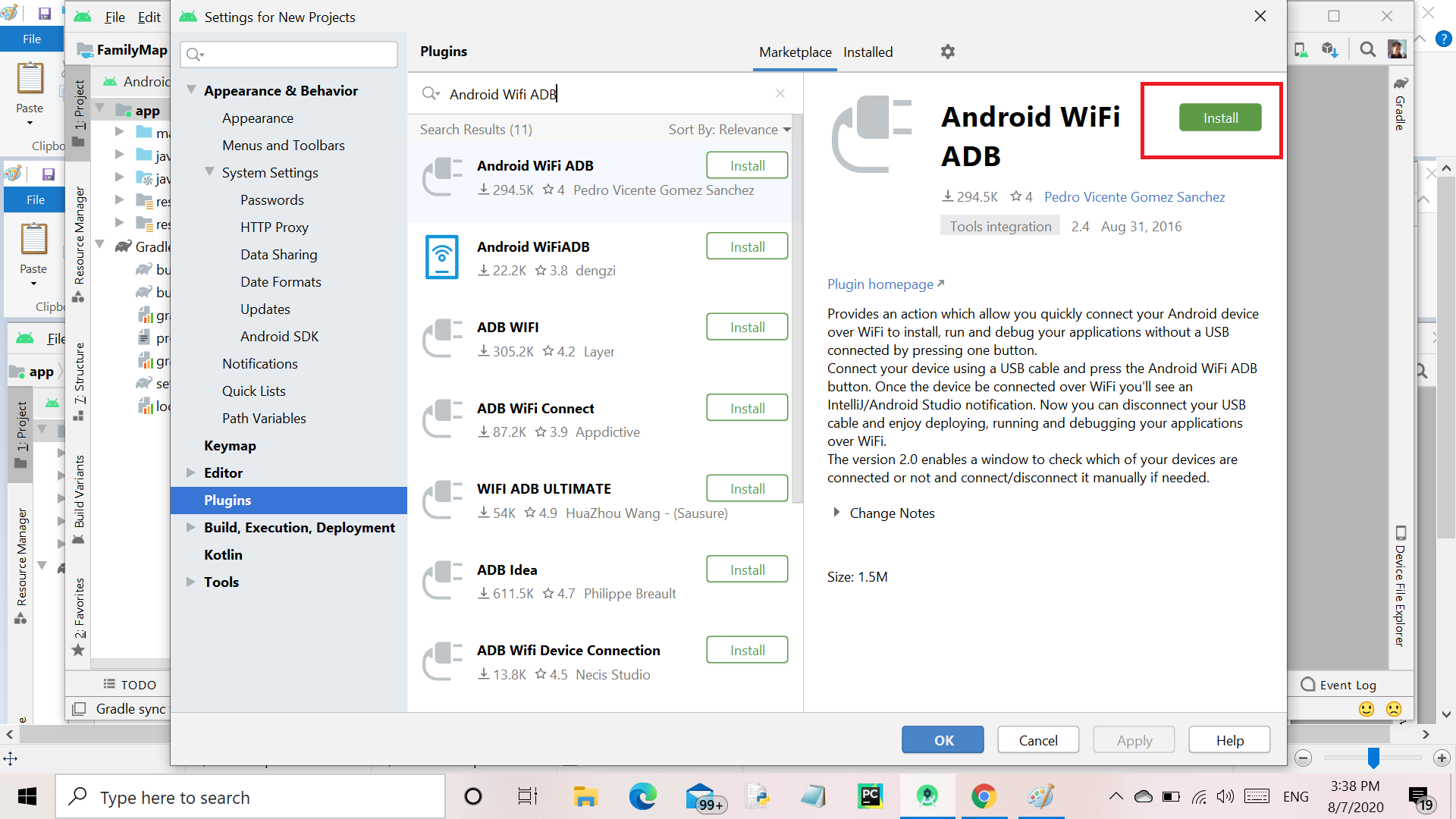
Next, click on "Pair device with pairing code" which should bring up a modal with a Wi-Fi pairing code, IP address, and port number. To connect your device to your computer over Wi-Fi, you need enable "Wireless debugging" by clicking on the toggle switch next to this option in the "Developer options" page we were looking at in the previous section.Īfter you've enabled Wireless debugging using the toggle switch, click on the actual words, "Wireless debugging," to take you to a page with more options. If you prefer to use a physical connection via a USB cord, then you can skip this section and proceed to the next one. Connecting a device over Wi-Fi requires a bit more setup than using a USB cord. If you are running Android 10 or lower, then check out the official Android documentation. As a disclaimer, these steps only work for Android devices running Android 11 or higher. In this section, I'll discuss how to connect your Android device to your computer over Wi-Fi. Connecting to a Physical Device through Wi-Fi If you're having trouble getting USB Debugging enabled, please refer to the instructions in the official Android Developer Options guide. With USB Debugging enabled, you're now allowed to transfer data between your physical Android device and a computer. I'm using an emulator in this example, but the same steps apply for a physical device. If you click on the "Advanced" option, you should now see "Developer options." Click on this option and scroll down until you see "USB Debugging." Click on the toggle to enable it.īelow is a gif that runs through the entire process. Go back to the settings page and click on the "System" option.

Click on that option, scroll to the bottom of the page, and tap on the "Build number" seven times. You need to make sure USB Debugging is enabled in order to connect a physical Android device to your computer regardless of whether you're using Wi-Fi or a cord.įirst, navigate to the bottom of the settings page until you find an "About. We'll be using the adb program in later sections, so make sure you're still in the directory this program is installed in. If you see any issues, make sure you're in the correct directory and make sure you have installed the Android SDK Platform-Tools package in Android Studio by going to Tools -> SDK Manager -> SDK Tools:


 0 kommentar(er)
0 kommentar(er)
